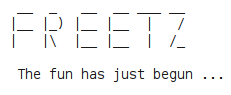Freetz for beginners
Table of contents
Some questions
What is Freetz?
A short description and a brief historical overview of Freetz can be found here.
What do I need to create a Freetz image?
1.) The newest recovery-image (.exe) for your box. It's very important that you have an up to date recovery image at hand. (7170, 7270).
After a failed update you may not have any more internet access to download a recovery image.
2a.) A native Linux operating system, e.g. Ubuntu or
2b.) for Windows users we recommend to install VirtualBox and to run Freetz-Linux as virtual machine.
3.) A SSH client PuTTY (Can be used to connect to Freetz-Linux via ssh or telnet).
What should I take into consideration?
Remember that your box is primarily a router with a telephone switchboard. If you modify the firmware it might happen that the main functions of the box are affected by that. Usually this shouldn't happen, but it might cause your box to stall and unexpectedly reboot. When selecting packages you should follow this rule: If you can't tell someone more than two sentences about a package, it's not supposed to be on your box. Be careful with the patches. You won't need them all of them and not in every possible combination.
The use of "replace kernel", other comprehensive implementations or own modules is not recommended for beginners. Not everything that seems to be cool is really cool.
Recently there have been many issues with packages that use OpenSSL libraries. The reason is the incompatibility between the AVM and the Freetz version of this library. So please avoid using the SSL option in any package (vsftp, dropbear, curl) for your first build or if they require this option (OpenVPN, stunnel) avoid them in any case. When you have more experience you can use OpenSSL by embedding them into the binaries (compile them static) or use even more advanced solutions. But please, don't do this in the very beginning! You will surely fail.
What's my first Freetz-image supposed to do?
You can ask yourself the following question: "What do I want to achieve by using Freetz"
or
"What function does my box lack and can I add it through Freetz?"
Freetz itself is no modification but a development environment which is used to to modify the box's firmware modularly. The list of packages reflects the current users' needs. Everyone can build his
own custom firmware from the existing packages, add his own or omit unneeded ones. This way you can decide to a certain degree which functions your FritzBox will have.
First of all you should find out which packages are useful for you: List of available packages and add-ons
Why should I start with a minimal image?
To find out how Freetz works and what the menu looks like after flashing the firmware for the first time, we recommend beginners a to create a minimal configuration and flash that image. Support
requests regarding Freetz and it's packages will only be answered after you have been able to upload a minimal image to your box.
Do I need to adjust my computer in any way to create an image?
You can find instructions for you computer's settings HERE
How do I create my first minimal image
Let's get this done even though you probably want to add more packages later.
But first we need to check a few things.
- Which model do I have (7141, 7270, etc.)?
- How much RAM does my model have (16, 32 oder 64 MB)?
- How big is the flash memory inside my box? (4, 8 or 16 MB)?
- Do I have a working LAN-cable? If the flashing process fails the only way to recover your box is via LAN-cable (not WLAN).
- Do I have a backup of my current settings? (Settings → System → Backup settings)
- Do I have the right recover image?. AVM FTP server → Box → x_misc → english → …recoverimage…..exe (you need Windows execute)
- Do I need how to run the recovery file? If not, this link might help Link to AVM or this Offline PDF from Router-FAQ.
- My Linux is configurated correctly and all needed packages for Freetz are installed?
- Is my current firmware supported by Freetz? 'Supported devices and firmwares'
Now we will create the minimal image:
- These instructions are written for those that want to modify their Fritzbox for the first time by using Freetz.
- We can not guarantee for the correctness of our instructions, nor do we take responsibility for any damages caused to your device!
- By using Freetz, the functional range of your AVM FritzBox can be expanded.
- Freetz is based on Linux and can be used on a Linux machine or run in a so-called virtual machine. As most current users don't own a Linux machine we will concentrate on the virtual machine.
- Freetz creates a new firmware image which can be upload to the box via the offical AVM interface.
You decide which packages will be included, the number is only limited by your routers available memory.
Starting Freetz
Now we start VirtualBox and select the correspondingnd VM-image. Freetz-Linux will then start and you can login using: freetz and freetz as username and password followed by the enter key each time.
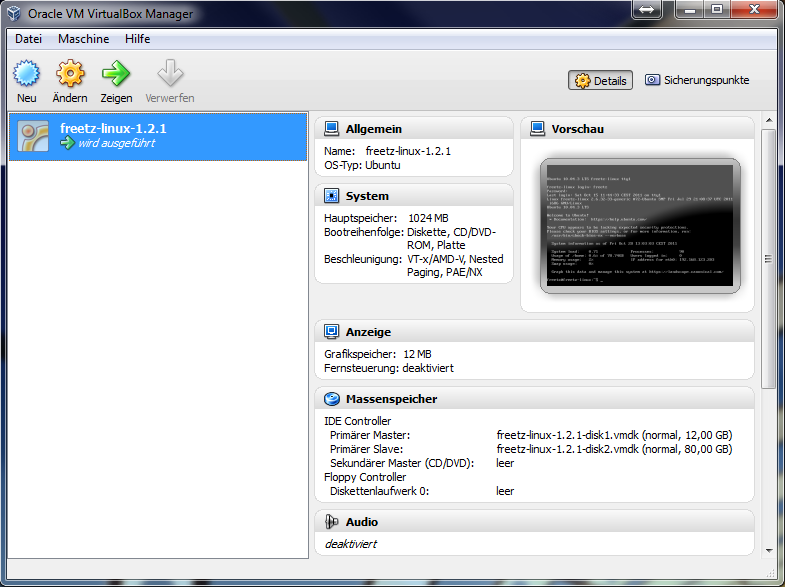
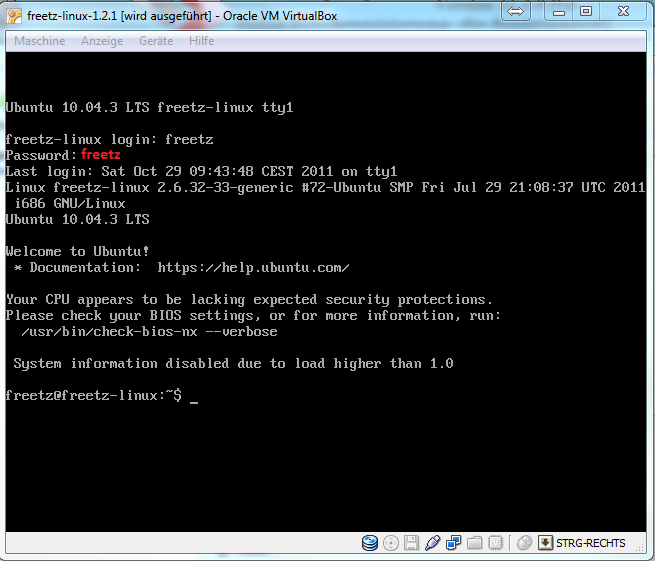
eth0 Link encap:Ethernet HWaddr 00:11:22:33:44:55
inet addr:192.168.178.30 Bcast:192.168.178.255 Mask:255.255.255.0
UP BROADCAST NOTRAILERS RUNNING MULTICAST MTU:1500 Metric:1
RX packets:0 errors:0 dropped:0 overruns:0 frame:0
TX packets:0 errors:0 dropped:0 overruns:0 carrier:0
collisions:0 txqueuelen:1000
RX bytes:0 (0 Mb) TX bytes:0 (0 Mb)
As you can see, the virtual machine's ip address is 192.168.178.30. The ip address can differ from system to system, that depends on the ip range of your system. If no ip address is shown at all
you have to check your computers or virtual machine's settings and try again.
IMPORTANT: you can switch between the VM and Windows by using Right CTRL
We will use this right away to start PuTTy
Starting PuTTY
Starting PuTTY.EXE on a Windows computer. You should see the following picture where you enter the VM's (Freetz-Linux's) ip address and confirm by clicking on Open.
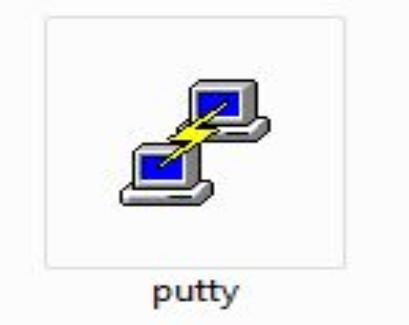
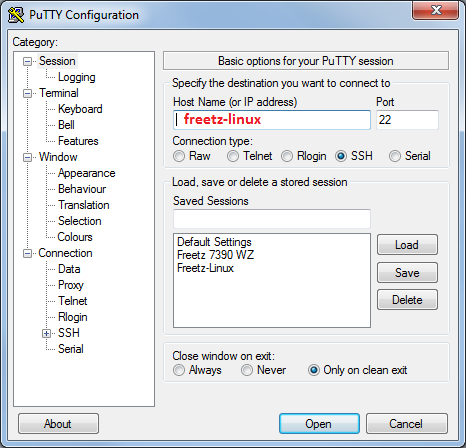
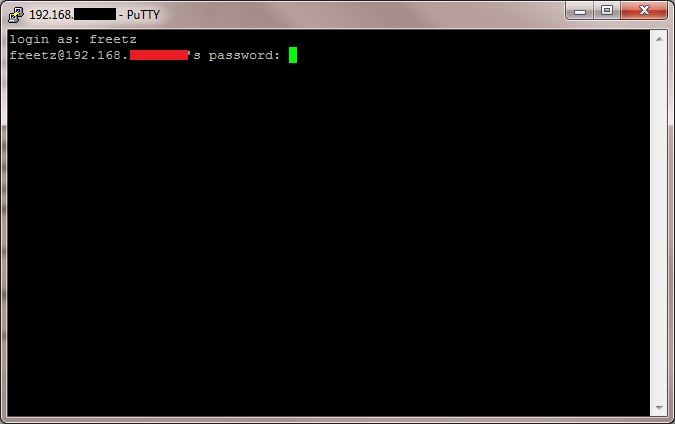
Please be aware that the password is not shown while typing. After connecting to the Freetz-VM you should update it by entering the following commands:
sudo apt-get update (update the package lists)
sudo apt-get upgrade -d (download updates)
sudo apt-get upgrade -y (install updates)
Confirm each command by entering the administrator password freetz. (If there should be a special inquiry for a certain update, activate the system advisors packages and activate by hitting ok).
Next, enter the following command:
svn checkout http://svn.freetz.org/branches/freetz-stable-2.0
This will download the newest stable Freetz source code (in this case: version 2.0) from the subversion repository. Here you can find out if a newer version has been released:
http://svn.freetz.org/tags/. After the download has finished you will see this message: Checked out revision xxxx, e.g. xxxx=6526.
Please look into FIRMWARES file for supported firmwares. The release version can be out of date.
Change directory by entering cd freetz-stable into your Freetz directory and enter make menuconfig.
Settings in menuconfig
After entering the previous command you should the the following screen:
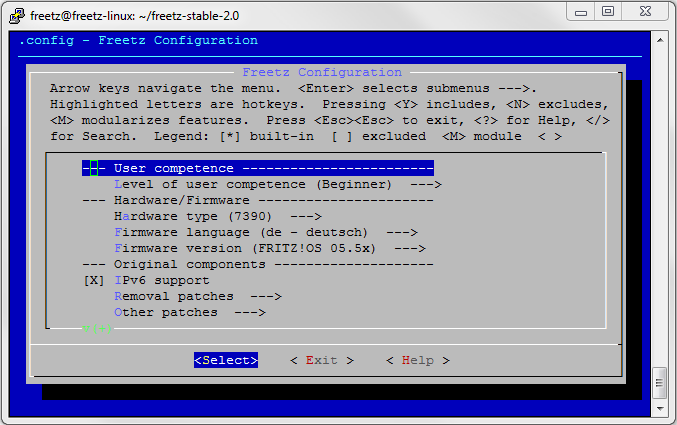

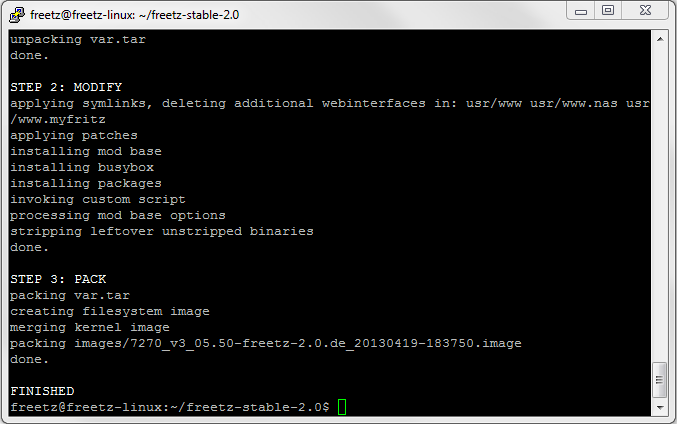
Copying the image to your computer
More informations can be found HERE
Shutdown Freetz-Linux
You can now shot down your Ubuntu-Linux by typing: sudo shutdown -h now.This command needs to be verified by typing in the administartor passwordfreetz.
The flashing process
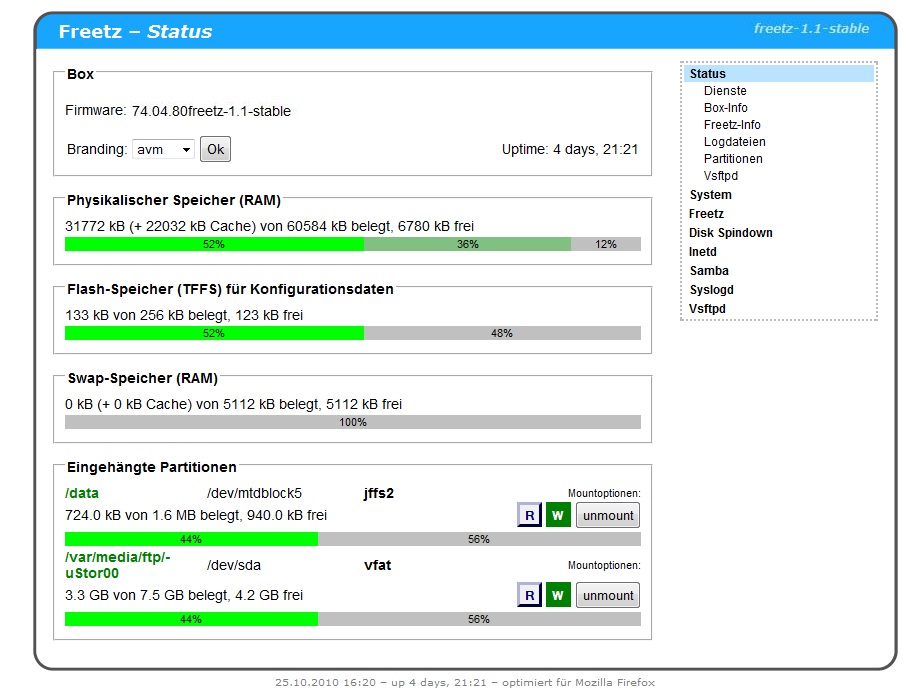
1.) Download the recover image for your box: You can find the Recover.exe on AVM's FTP site
2.) Upgrade your router to the newest firmware.
3.) Have your access data at hand
4.) Backup your FritzBox settings
5.) Make sure you've set a password in the AVM-GUI. Even a simple 0000 is sufficient, otherwise you won't be able to upload the firmware
Now you are ready to go. Go to your FritzBox webinterface to update your firmware, select the Freetz image and start the process. A notice will show up informing you that the firmware you are about to
upload to your router is not an officially approved firmware which you have to confirm. Then your router will restart in about 1-2 minutes. The AVM webinterface should show up again and you can log
into your box again. Now you will have an additional Freetz interface which can be accessed through http://fritz.box:81. For the first time you can log into it using admin and freetz
but you should change that password.
Congratulations! Your first Freetz-Image is now on your box.