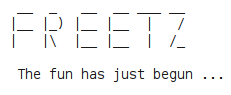Sonstige Infos für Newbie's
Inhaltsverzeichnis
- Wie könnte mein nächstes Image aussehen:
- Sonstige Fragen
- Linux-Befehle (Zielgruppe Newbies)
Wie könnte mein nächstes Image aussehen:
Freetz-Image inkl. AVM-Firewall CGI, SAMBA und VSFTP
VirtualBox starten
Wie starte ich VirtualBox. Dieser Pkt. kann aber übersprungen werden, wenn VirtualBox und Putty noch gestartet sind.
Einstellen des menuconfig
Zur Erstellung eines neuen Image müssen wir wieder das menuconfig aufrufen.
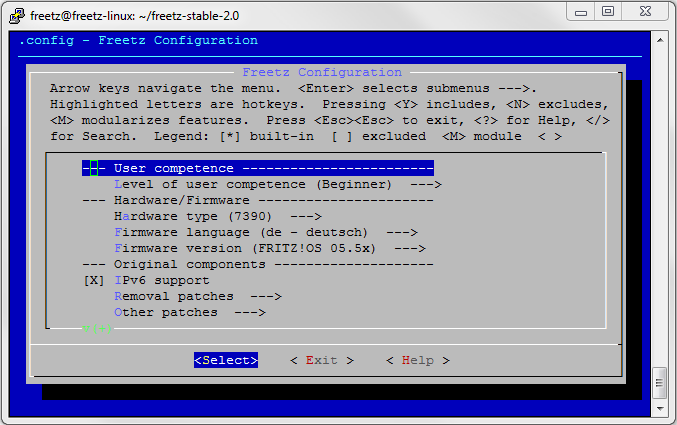
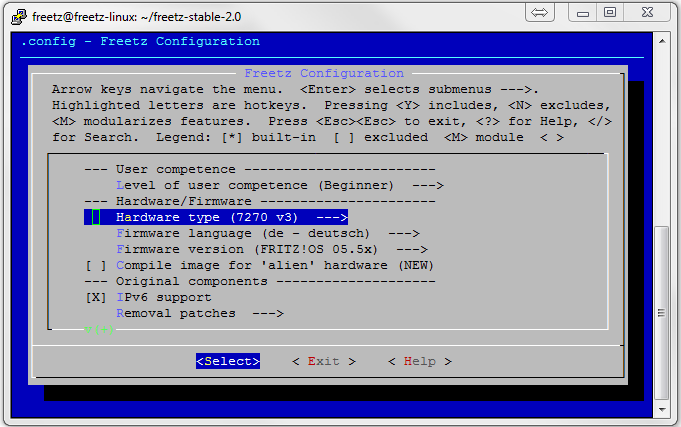
Dieses Image soll am Ende folgende Elemente enthalten und darum wählen wir nun folgende Punkt aus:
a.) unter other patches:
- FREETZMOUNT : Patch AVMs hotplug script, …..
- Automount filesystem einfach gesetzt lassen.
- ext2 (linux Dateisystem)
- ext3 (linux Dateisystem)
- fat /Windows Dateisystem)
- NTFS (Muß aktivier sein wenn man NTFS formatierte Platten an der Box nutzen möchte)
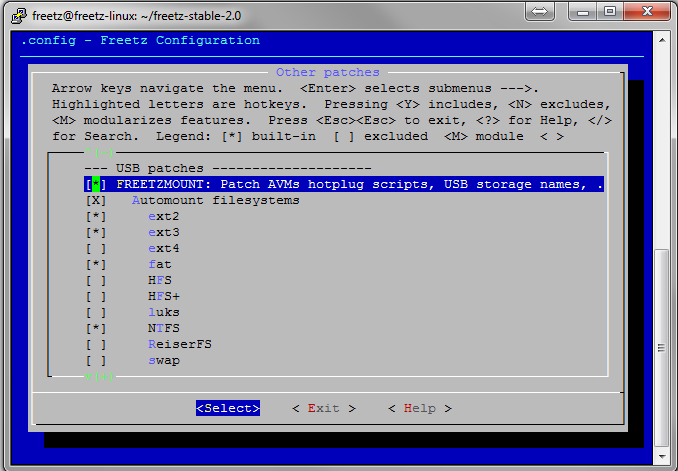
- AVM-Firewall 2.0.4_rc5 (Web-Oberfläche um die von AVM dem User vorenthaltene integrierte Firewall zu administrieren)
- spindown-cgi 0.2 (Web-Oberfläche für sg3_utils (Sleep-Modus für angeschlossene Festplatten)
- Syslogd CGI (Log-Datei zum Auswerten vom System z.B. bei der Fehlersuche)
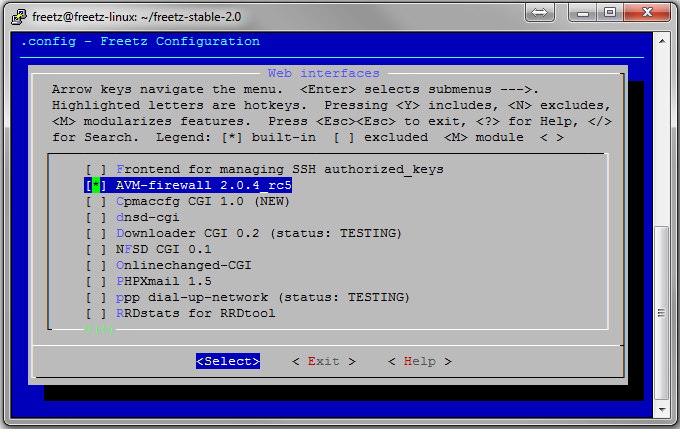
- Samba suite —> version (samba 3.0.37) (dies ist der Server der den Zugriff auf die USB Medien an der FB von Windows erlaubt).
- Ebenfalls müssen folgende Haken bei folgenden Unterpunkten gesetzt werden:
- smbd (file sharing server)
- nmbd (NetBIOS name server)
- smbclient
- nmblookup
- Ebenfalls müssen folgende Haken bei folgenden Unterpunkten gesetzt werden:
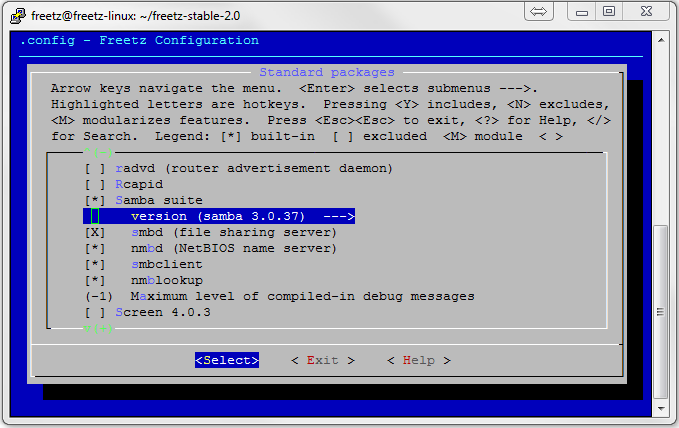
- vsftp 3.0.2 (FTP-Server). Hier bitte keine weiteren Haken bei den Unterpunkten setzen.
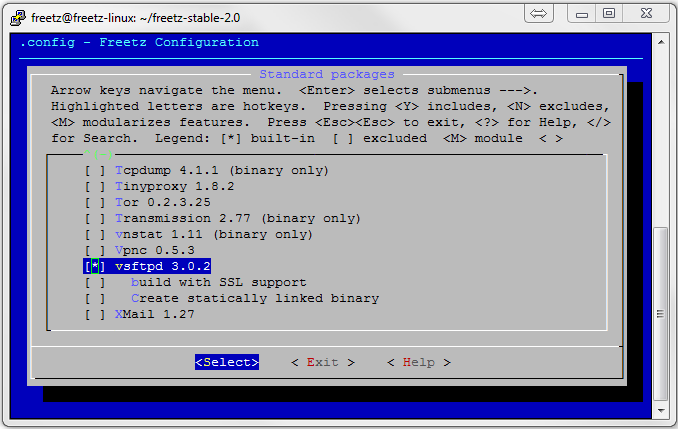
Nachdem alle Pakete und Patches ausgewählt sind, beendet man Freetz und gibt auf der Kommandozeile der Shell Konsole make ein.
Der Rest des Buildprozesses läuft wieder wie gewohnt ab.
Die Abschlussmeldung sieht dann wie folgt aus:
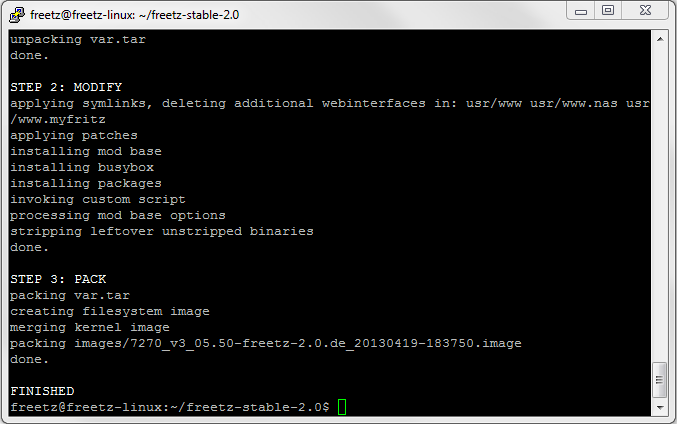
Nun müssen wir das Image auf den PC kopieren.
Image auf den PC kopieren
Info's findet ihr HIER
Freetz-Linux beenden
Euer Ubuntu-Linux könnt ihr nun mit dem Befehl : sudo shutdown -h now sauber herunter fahren. Diese Eingabe muß jedoch noch mit einem freetz erneut bestätigt werden.
Der Flashvorgang
Info's zum Flashforgang sind HIER zu finden.
Konfiguration der neuen Plugins
Nachdem eure FB wieder problemlos angelaufen ist, könnt ihr wie gewohnt per Browser über http://fritz.box einloggen. Zusätzlich gibt es aber jetzt die Freetz Oberfläche, die über den Link http://fritz.box:81 erreicht werden kann. Hier loggt man sich mit admin und freetz ein.
Danach sieht man folgende Maske:
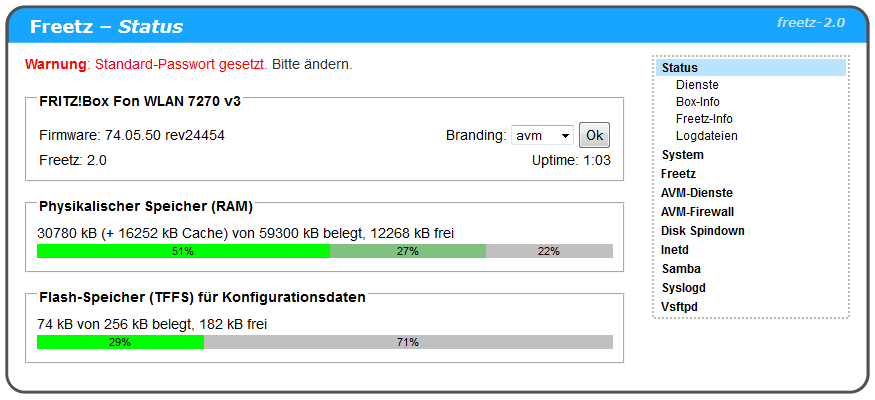
Freetz-WebIF einstellen
1.) Wechseln nach ⇒ Freetz ⇒ Einstellungen und dort unter Freetzmount den Haken bei Partitionsname (falls vorhanden) als Mountpoint nutzen.
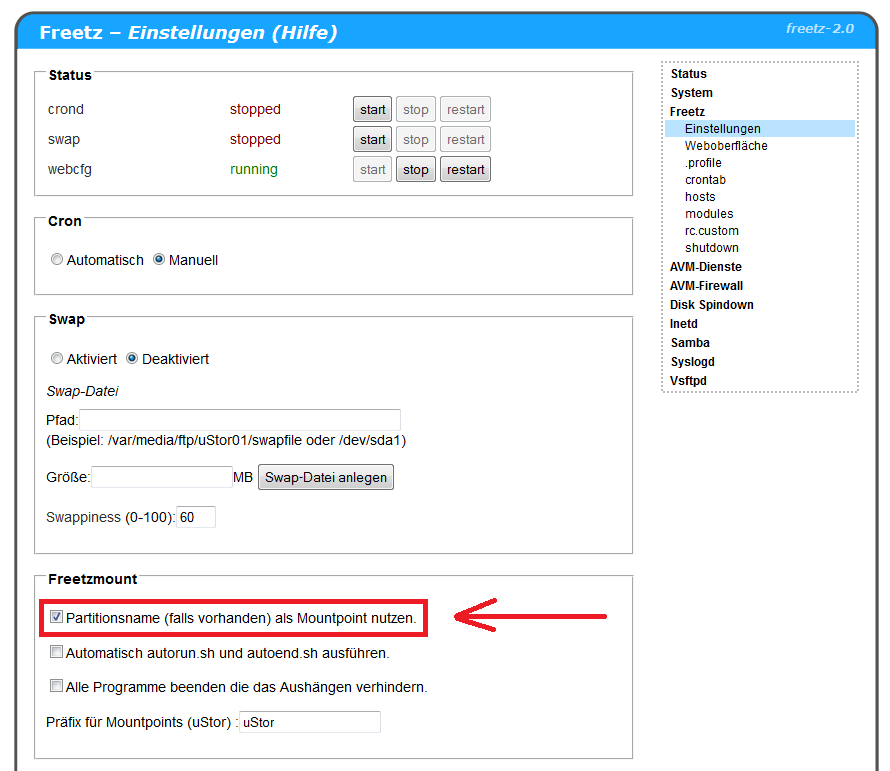
- Untermenü
- Hauptseite
- mit Knöpfen
- Box-Info
- Freetz-Info
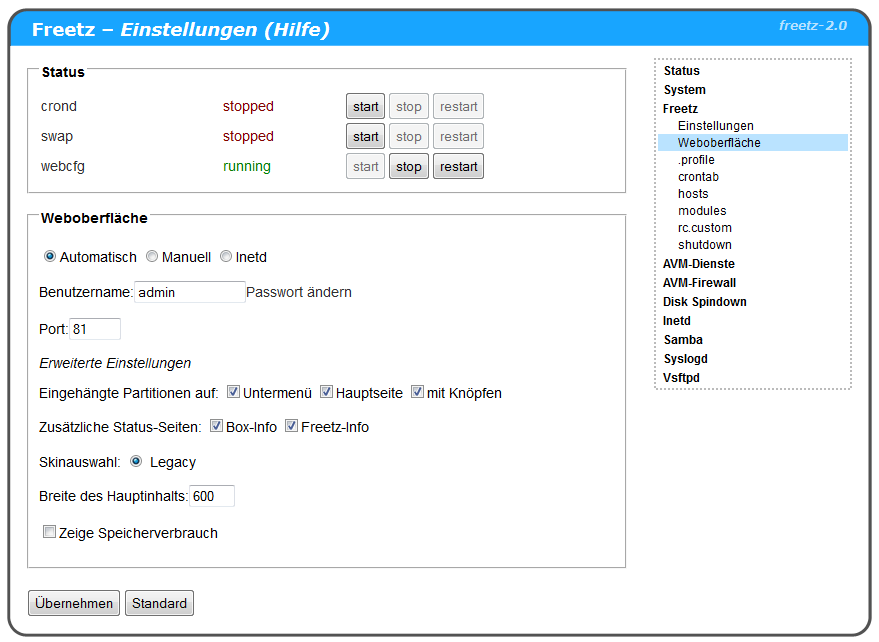
USB-Stick erstellen
Nun formatieren wir unseren USB-Stick oder USB-Festplatte am PC in NTFS, und geben ihm den Namen USB und legen folgende Ordner darauf an:
- admin
- gast (Unterordner von admin)
- musik (Unterordner von admin)
- bilder (Unterordner von admin)
- filme (Unterordner von admin)
- dokumente (Unterordner von admin)
Diesen so erstellten Stick stecken wir nun in den USB-Port der Fritzbox und starten diese neu (reboot).
Nach dem Reboot solltet ihr nun folgendes Freetz-Menu sehen:
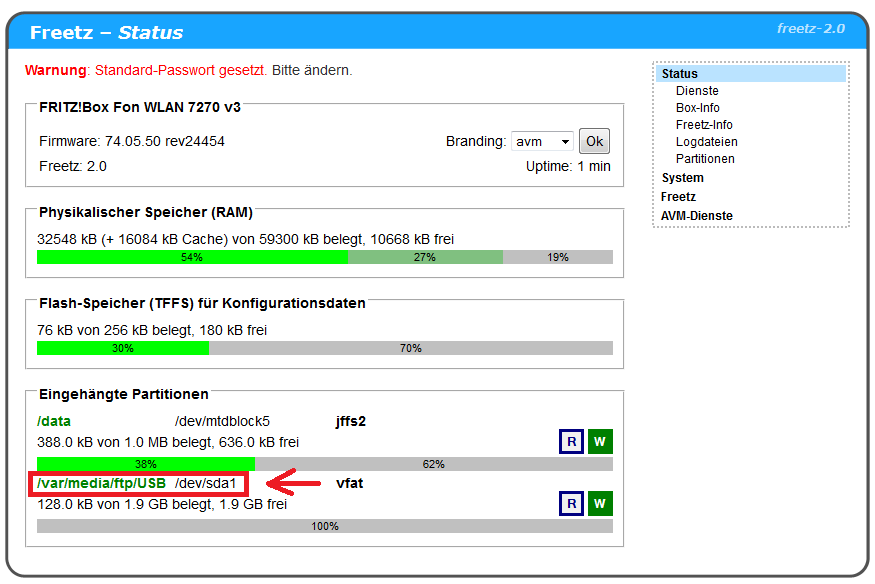
SWAP-File einrichten
1.) Wechseln nach ⇒ Freetz ⇒ Einstellungen
2.) unter Swap den Pkt. Aktiviert aktivieren.
3.) unter Pfad tragen wir nun folgendes ein: /var/media/ftp/USB/swapfile
4.) und unter Größe : 20 ein.
5.) nun drücken wir den Button Swap-Datei anlegen
6.) Im nächsten Fenster sollte man jetzt sehen wie die SWAP-Datei angelegt wird.
Erstelle leere Datei ... 20+0 records in 20+0 records out Bereite Datei für Swap-Benutzung vor ... Setting up swapspace version 1, size = 20967424 bytes
Dieses Fenster kann man danach einfach schließen.
Sollte alles richtig eingestellt sein, kann man SWAP über den Button Start nun starten. Die Anzeige stopped sollte nach running wechseln.
Samba
Einstellungen
Starttyp
alles auf Automatisch
Konfiguration:
- Samba security = Share
- Benutzername: ftpuser
- Passwort: * * * * * * (einfach leer lassen, Die Pkt. werden trotzdem angezeigt)
- IP-Adresse: 192.168.178.1(255.255.255.0
- Netbios Name: NAS
- Arbeitsgruppe: WORKGROUP
- Beschreibung: %h (Samba %v) ⇒ (ich würde diesen Inhalt löschen)
- OS Level für Election: 20
- Haken bei Bevorzugter Master
Standardfreigaben
Beide Haken setzen / gesetzt lassen
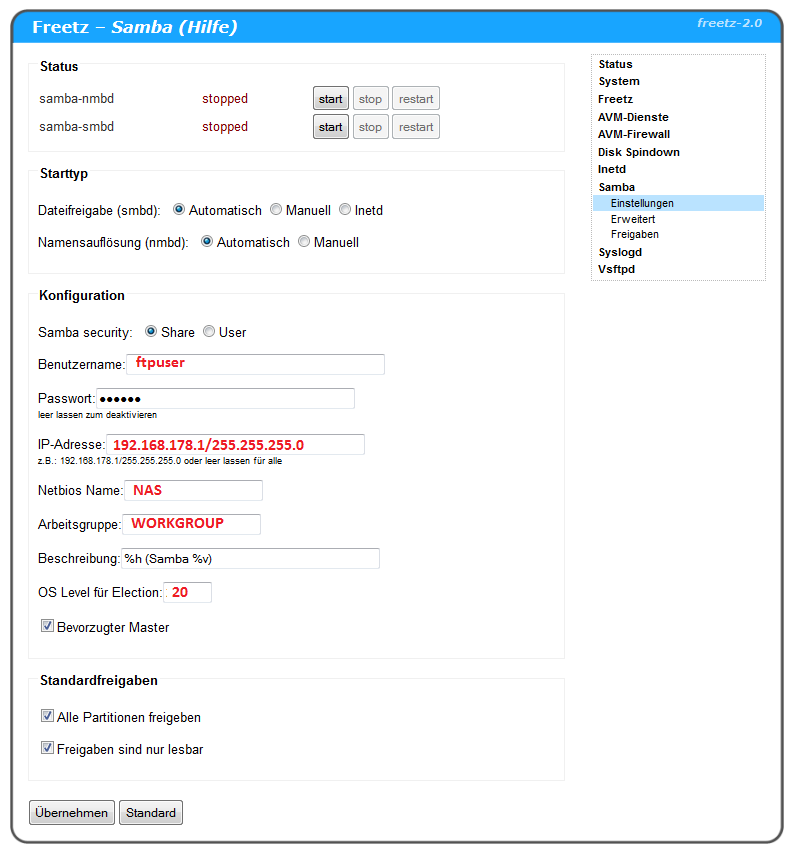
Erweitert
In das leere Feld kopiert man nun folgenden Text:
log level = 1 socket options = TCP_NODELAY IPTOS_LOWDELAY read raw = yes write raw = yes oplocks = yes max xmit = 65535 dead time = 15 getwd cache = yes lpq cache = 30 unix charset = UTF-8
Freigaben
In das leere Feld kopiert man nun folgenden Text:
/var/media/ftp/USB USB-Stick 1 0 - USB-Stick /var/media/ftp/USB/data/gast Gast 1 0 - Gast /var/media/ftp/USB/data/musik Musik 1 0 - Musik /var/media/ftp/USB/data/filme Filme 1 0 - Filme /var/media/ftp/USB/data/bilder Bilder 1 0 - Bilder /var/media/ftp/USB/data/dokumente Dokumente 1 0 - Dokumente
Wir haben nun 6 Windows-Freigaben für unserem USB-Stick erzeugt.
- USB-Stick (hier sieht man den gesamten Inhalt des Sticks)
- Gast (Freigegebener Ordner)
- Musik (Freigegebener Ordner)
- Filme (Freigegebener Ordner)
- Bilder (Freigegebener Ordner)
- Dokumente (Freigegebener Ordner)
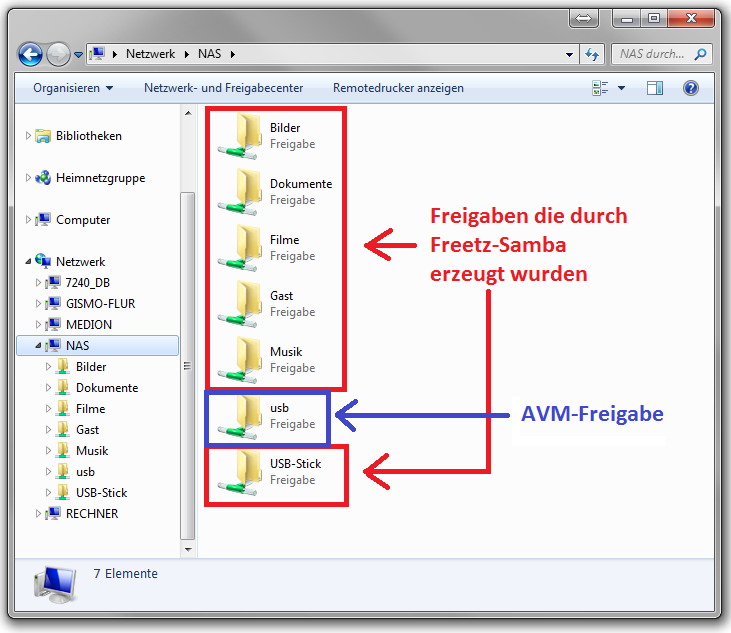
Hier eine kurze Beschreibung der Parameter anhand der ersten Freigabe: (Diese Einträge sind jedoch nur möglich, wenn die aktuelle Sicherheitsstufe auf 0 gesetzt ist bzw. wird.)
Beispiel:
/var/media/ftp/USB USB-Stick 1 0 - USB-Stick
/var/media/ftp/USB dies ist der interner Pfad zum USB-Stick
/USB-Stick das ist das Freigegebenes Verzeichnis
USB-Stick Name der Freigabe der in der Windows-Netzwerkumgebung als Freigabe angezeigt wird.
1 Gast-Zugang erlaubt, kein Benutzername und Passwort nötig
0 Schreib-Lesezugriff aktiviert
- Grund für das - ????? (Muß rein, Begründung folgt !)
USB-Stick Kommentar
Da wir als Netbiosname NAS vergeben hatte, lautet der Zugriff von Windows auf die Freigabe nun:
\\NAS\USB-Stick
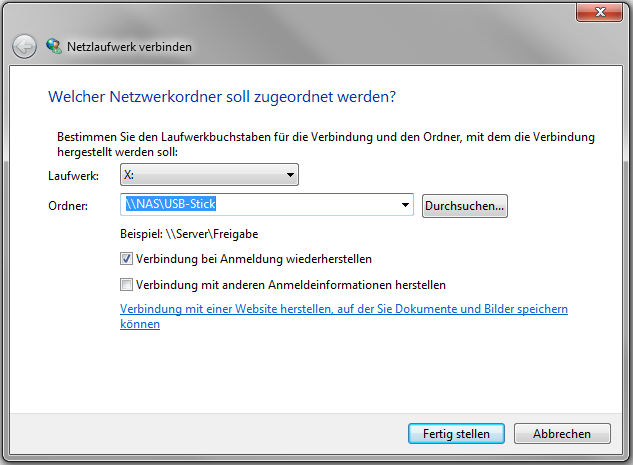
VSFTPD
Einstellungen
Starttyp
Starttyp auf Automatisch stellen
FTP Server
Server binden an Port: 2121 (Dieser Port muß von 21 nach 2121 geändert werden da sich sonst VSFTPD nicht starten läßt. Möchte man den Port 21 benutzen, muß der AVM-FTP (ftpd) gestoppt werden (inetd muß dazu unter Dienste auf stopped gesetzt werden).
Achtung, das Stoppen von ftpd hat aber Auswirkung auf einige AVM-Dienste
Zugriff
Folgende Haken müssen wie folgt gesetzt sei:
- Anonymes FTP = Nein
- Lokale Benutzer = Ja
- chroot jail = Ja
- Erlaube root login = Nein
- Erlaube ftpuser login = Nein
Erweiterte Einstellungen
- Anzahl Verbindungen:
- insgesamt : 25
- pro Client : 25
- Passive Ports:
- Minimum : 0
- Maximum : 0
- Sonst sind keine Haken gesetzt
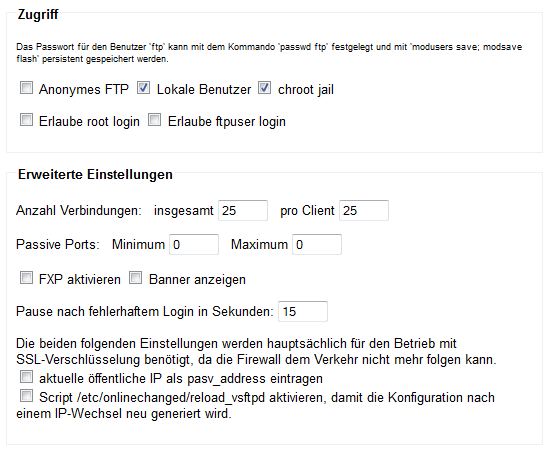
Zusätzliche Konfigurationsoptionen (für Experten)
In das leere Feld kopiert man nun folgenden Text:
user_config_dir=/var/media/ftp/USB/vsftp_user_conf
Logging
- Logging aktivieren = angehakt
- zusätzlich Protokoll-Log = leer
- Syslog = deaktiviert
- Datei = aktiviert mit folgendem Text:
/var/media/ftp/USB/logs/vsftpd.log
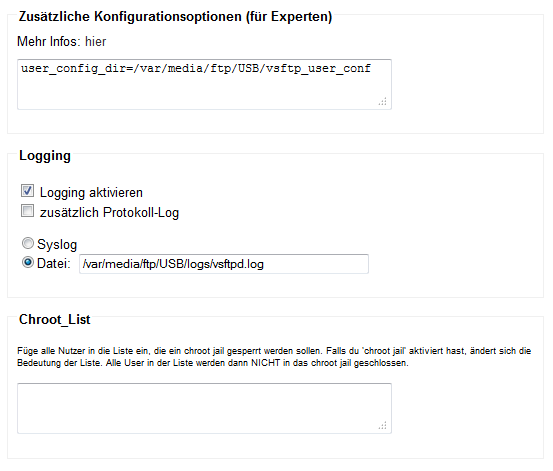
Änderungen am USB-Stick
Folgende Ordner müssen noch direkt auf dem USB-Stick erzeugt werden:
- logs
- vsftp_user_conf
In diese Ordner kopieren wir nun die Datein aus diesem ZIP wie folgt:
- logs
- syslog.log
- vsftpd.log
- vsftp_user_conf
- admin
- gast
- mary
- paul
Das Kopieren der Dateien kann ja nun Dank gestartetem SAMBA direkt passieren ohne das der USB-Stick von der Box getrennt werden muß.
Rechtevergabe für FTP-User (wie ändere ich die Beispieldateien aus dem ZIP richtig)
Ob ein Neuer FTP-User Schreibrechte erhalten soll oder nur lesen können soll wird wie folgt geregelt:
Jeder Benutzer erhält eine Datei mit seinem Dateinamen im Ordner /var/media/ftp/USB/vsftp_user_conf/
Inhalt der Datei :
1.) Mary und Admin: write_enable=yes (User hat Schreibrechte und Löschrechte)
2.) Gast : write_enable=no (User hat keine Schreibrechte)
3.) Paul : Über diese Benutzerdateien ist es auch möglich einzelne FTP-Befehle (Liste) für Benutzer zu verbieten. Hierzu fügt man folgende Zeile in die Datei ein und entfernt die Befehle die der User nicht ausführen darf:
cmds_allowed=ABOR,ACCT,ALLO,APPE,AUTH,CDUP,CWD,DELE,EPRT,EPSV,FEAT,HELP,LIST,MDTM,MKD,MODE,NLST,NOOP,OPTS,PASS,PASV,PBSZ,PORT,PROT,PWD,QUIT,REIN,REST,RETR,RMD,RNFR,RNTO,SITE,SMNT,STAT,STOR,STOU,STRU,SYST,TYPE,USER
So mit darf Paul Dateien auf den FTP kopieren und Verzeichnisse anlegen, jedoch diese nicht wieder löschen. Also muß folgendes in der Datei stehen:
cmds_allowed=ABOR,ACCT,ALLO,APPE,AUTH,CDUP,CWD,EPRT,EPSV,FEAT,HELP,LIST,MDTM,MKD,MODE,NLST,NOOP,OPTS,PASS,PASV,PBSZ,PORT,PROT,PWD,QUIT,REIN,REST,RETR,RNFR,RNTO,SITE,SMNT,STAT,STOR,STOU,STRU,SYST,TYPE,USER
DELE (Delete file), RMD (Remove a directory) wurden aus dem oben angegebenen String gelöscht.
Sollte etwas immer noch nicht gehen, dann den Router einfach nochmal neu starten.(Reboot der FritzBox).
FTP-User erzeugen
1.) Telnet-Dienst unter Freetz ⇒ Dienste starten.
2.) Putty starten und sich per telnet mit der Box verbinden (nicht per ssh)
Putty wird wie folgt eingestellt:
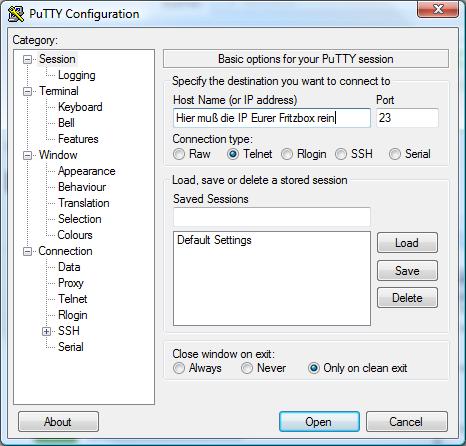
Nach drücken von Open und Eingabe folgender Daten [ login: root ] und [ Password: freetz ] solltet ihr folgendes Bild sehen:
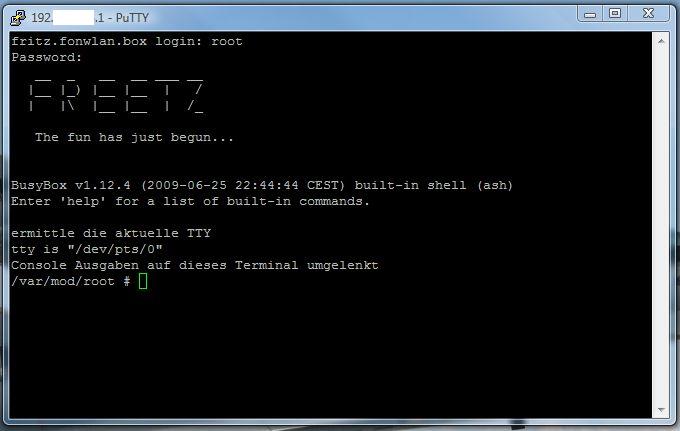
3.) Nach dem Einloggen können wir nun beginnen FTP-User anzulegen.
Wie ist der adduser-Befehl:;
adduser -h '''Verzeichnis''' '''Benutzername'''
Verzeichnis: Ordner auf dem Stick, der dem Benutzer zugeordnet werden soll, z.B. /var/media/ftp/USB/
Benutzername: Name des Benutzers
Beim Erstellen des Benutzers wird danach gleich das Passwort abgefragt. Dieses muss zweimal eingegeben werden, und es wird dabei nichts am Bildschirm angezeigt, auch keine Sterne.
FTP-User für unser Image anlegen:
Erzeugen wollen wir nun folgende User:
- admin
- paul
- mary
- gast
Hierzu werden nun folgende Befehle in Putty eingegeben (Bitte auf Groß und Kleinschreibung achten):
admin
adduser -h /var/media/ftp/USB admin
paul
adduser -h /var/media/ftp/USB/data paul
mary
adduser -h /var/media/ftp/USB/data mary
gast
adduser -h /var/media/ftp/USB/data/gast gast
So sollte z.B. die Meldung für admin im Putty-Fenster aussehen:
/var/mod/root # adduser -h /var/media/ftp/USB admin adduser: /var/media/ftp/USB: Operation not permitted Changing password for admin New password: Bad password: too short Retype password: Password for admin changed by root
Die Meldung Operation not permitted kommt, wenn es sich um ein Dateisystem mit FAT oder NTFS Dateisystem handelt.
Wenn man das Paßwort erneut wegen Falscheingabe ändern will, verwendet man dazu den Befehl passwd Benutzername. Man wird dann wieder zweimal nach dem neuen Paßwort gefragt.
Einen Benutzer löschen kann man mit dem Befehl deluser Benutzername.
In jedem Fall müssen die Änderungen mit dem Befehl modsave all wieder gespeichert werden.
Anzeigen kann man die Datei mit dem Befehl cat /var/tmp/passwd.
Nun melden wir uns noch mit folgendem Befehl von der Putty Konsole ab:
exit
AVM-Firewall
Einstellungsseite
1.) Seite wechseln über den Pkt. Forwarding).
2.) FTP-Port freigegeben siehe Bilder).
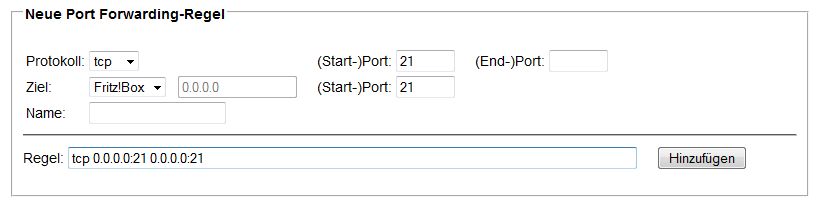
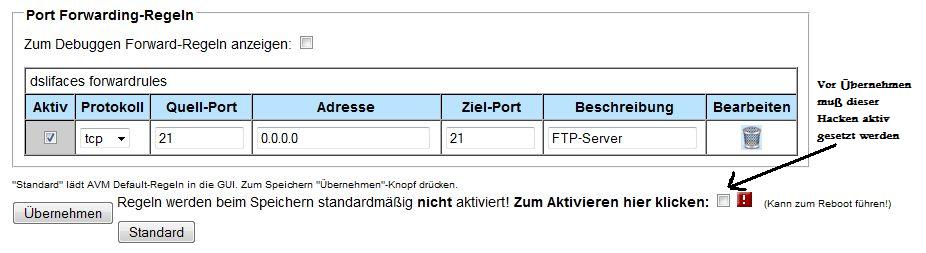
Sonstige Fragen
Wie muß ich meinen PC einstellen damit ich ein Image bauen kann
Linux
Bei Fragen zu Linux bitte hier nachsehen
Windows
Für die Installation braucht ihr einen virtuellen PC (z.B. VirtualBox) sowie ein Linux-System wie z.B.:Freetz-Linux:
1.) VirtualBox-Player
downloaden und über die Setup.exe installieren.
2.) Freetz-Linux herrunterladen und danach nach C:\Freetz-Linux kopieren.
3.) VirtualBox starten
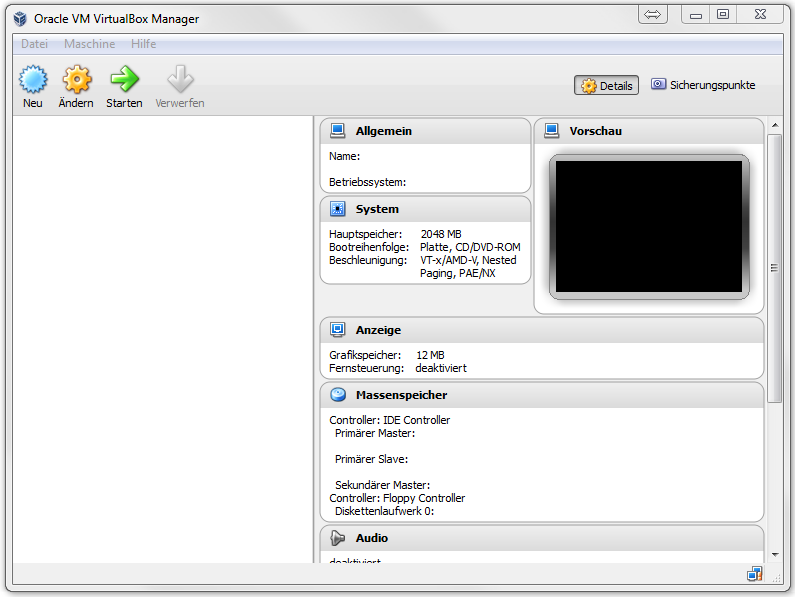
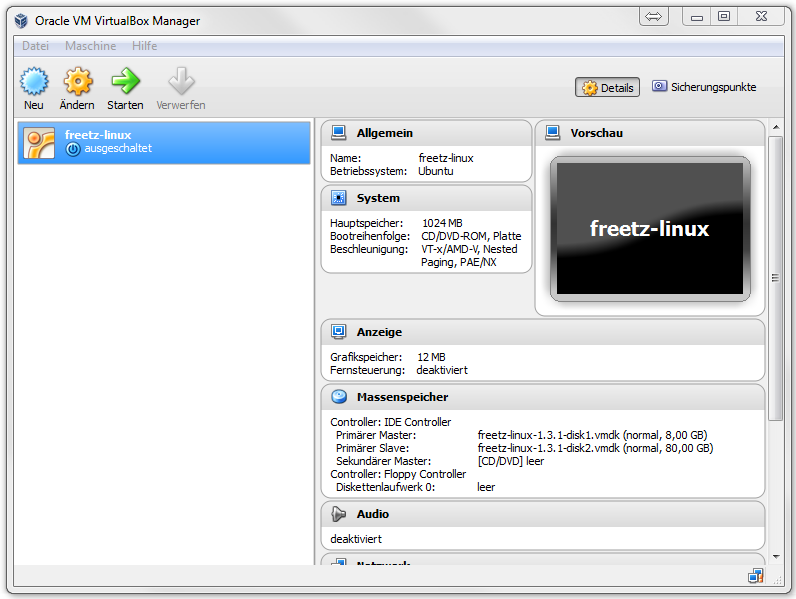
6.) Solltet ihr folgenden Fehler beim starten haben:
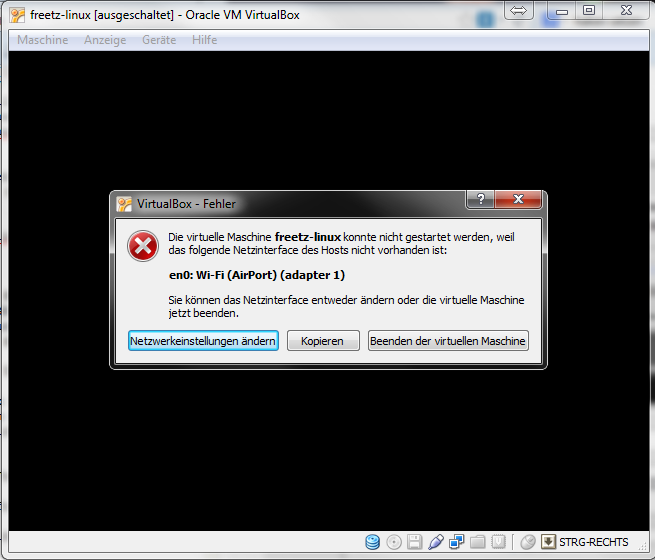
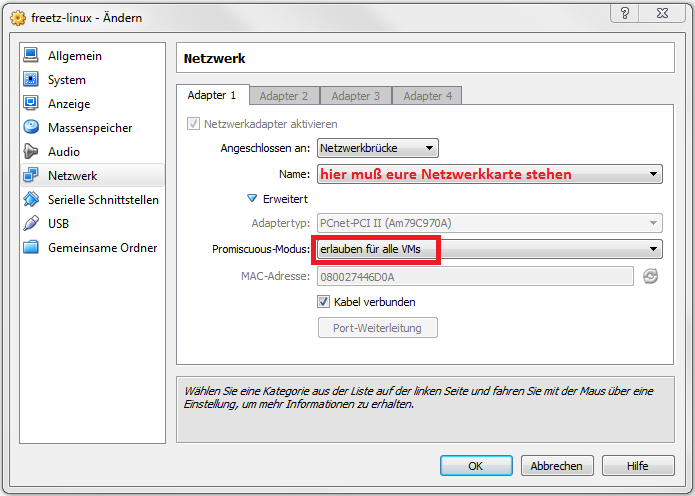
Image auf den PC kopieren
Es gibt mehere Arten das fertige Image auf den PC zu kopieren:
a.) per FTP und !!TotalCommander:
Den aktuellen TotalComander findet ihr auf der Homepage vom TotalCommander
Als nächstes müssen wir die Ip-Adresse des Freetz-Linux ermitteln und das machen wir über den Befehl ifconfig in der Freetz-Linux-Umgebung:
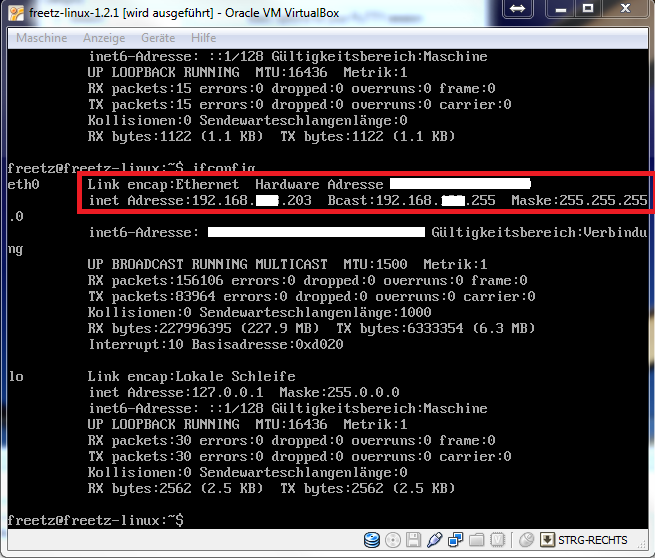
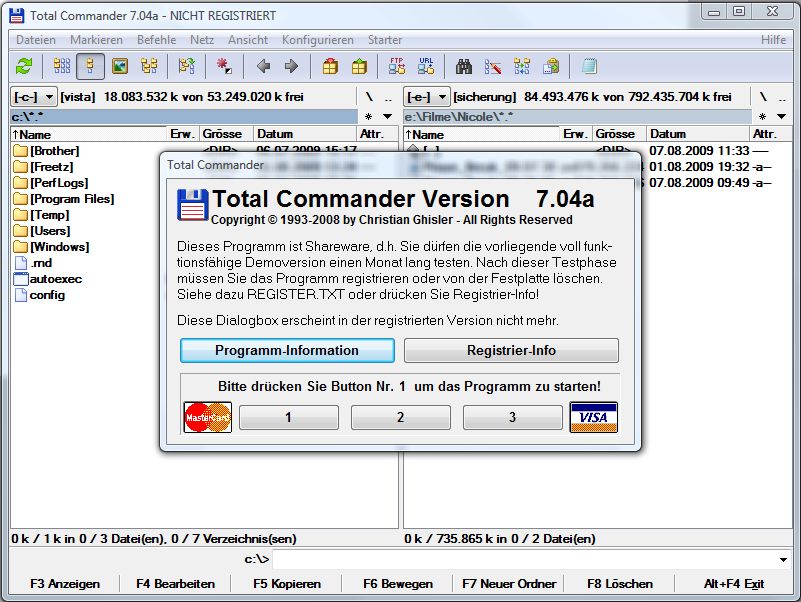
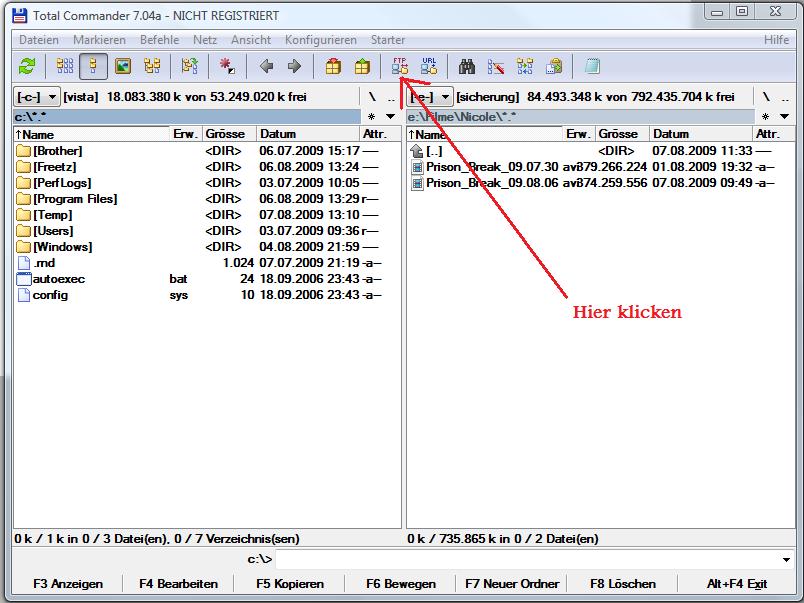
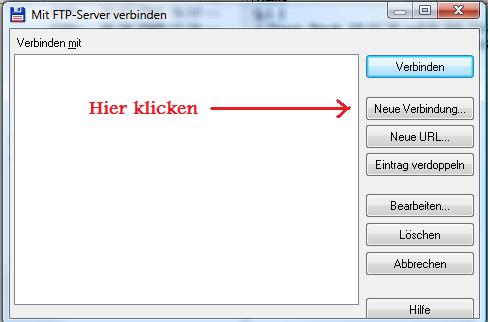
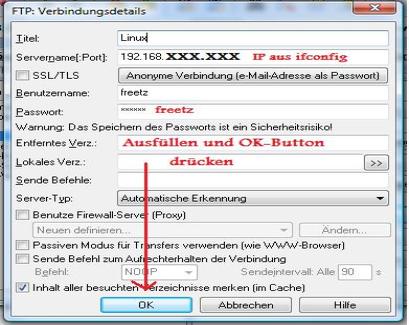
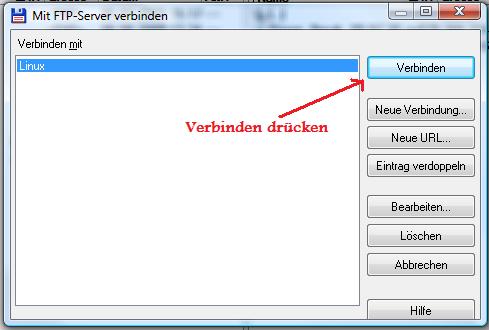
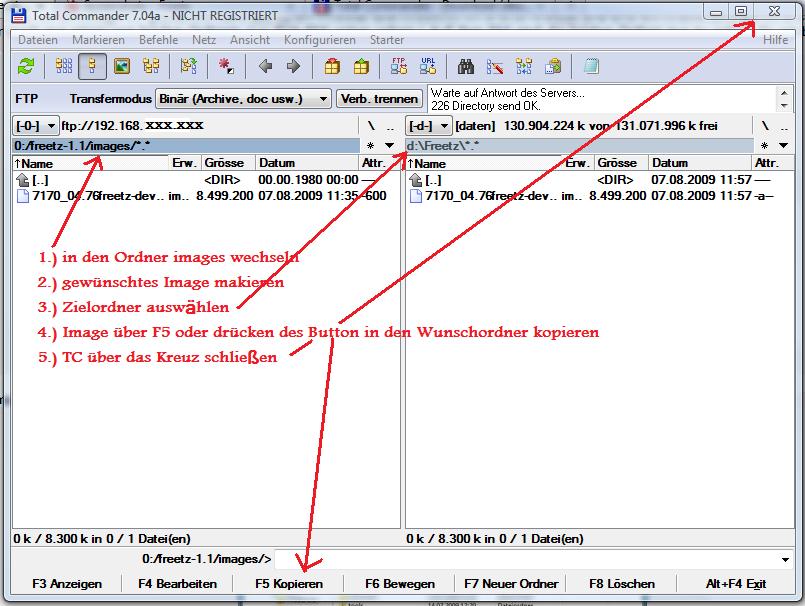
b.) per SFTP und WinSCP:
Hier nun der Weg per SFTP:
Besorgt Euch einen SFTP-Client, z.B. WinSCP.
Ihr benötigt die IP-Adresse Eures virtuellen Freetz-Linux, diese erfährt man durch
ifconfig
Nach Start von WinSCP kann man im Ameldefenster die erforderlichen Daten eingeben:
Rechnername: eben ermittelte IP-Adresse
Portnummer: 22
Benutzername: freetz
Kennwort: freetz
Protokoll: SFTP
Nach erfolgreicher Verbindung navigiert man in einer NC-artigen Ansicht zum entsprechenden /images Verzeichnis und kopiert sich die Firmware mit F5 Kopieren.
Nach erfolgreicher Verbindung navigiert man in einer NC-artigen Ansicht zum entsprechenden /images Verzeichnis und kopiert sich die Firmware mit F5 Kopieren.
c.) Using a mapped network drive:
Freetz-linux has samba configured by default, which allows you to map the freetz-linux drive as a network drive in Windows.
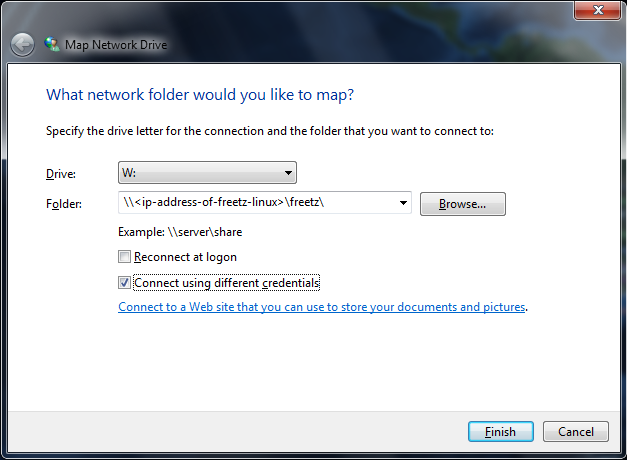
Wie kann man eine gefreetzte Fritzbox updaten
Eine genaue Beschreibung und alles was ihr wissen müßt zu diesem Thema steht in den FAQ's
Einige Programme haben ähnliche Funktionen, welche sind performanter?
FTP: bftpd ist nicht zu empfehlen wenn Wert auf hohen Datendurchsatz gelegt wird da man damit nur in etwa die Hälft der möglichen Leistung erreicht. Vsftpd wird von sehr vielen benutzt und wird daher empfohlen
WWW: Wer Webseiten auf seiner Box hostet sollte vom Apache Abstand nehmen wenn es in Richtung Produktivsystem geht. Lighttpd stellt eine gute Alternative dar.
Webfilter: Oft wird gefragt ob man Privoxy zum Seitenfiltern nutzen kann. Die Antwort ist ja, die bisherige Empfehlung war das aber eher zu vermeiden und stattdessen Iptables zu nutzen weil sonst das gesamte Internet langsamer läuft.
Linux-Befehle (Zielgruppe Newbies)
allgemeine Linux-Befehle
Einen Grundsatz an Linux-Befehlen findet Ihr:
a.)Link 1
b.)Link 2
Der vi Editor
Vi ist ein Texteditor in der Freetz/Linux-Umgebung. Mit diesem können Dateien und Skripte bearbeitet werden.
Dieses Möglichkeit sollte aber von Newbies nur nach Anweisung oder in Zusammenarbeit mit einem erfahrenen Freetz-Nutzer/Linux-Profi genutzt werden, da es sehr einfach ist die Box mit vi nicht mehr erreichbar zu machen. Für die Konfigurationsdateien im Flash der FritzBox muss das Skript nvi genutzt werden, da man diese Dateien nicht direkt mit vi bearbeiten kann. Mit nvi geht es noch schneller die Box lahm zu legen! nvi überschreibt auch, wenn man nichts geändert hat.
a.) Kurzanleitung Editor "vi"
b.) Hilfe aus dem IPPF
c.) weitere Homepage
Anhänge (2)
- user.sh (392 Byte) - hinzugefügt von oliver vor 8 Jahren.
-
vsftpd.zip
(1.0 KB) -
hinzugefügt von gismotro vor 5 Jahren.
User Dateien für VSFTPD
Alle Anhänge herunterladen als: .zip